はい、あけましておめでとうございます(遅漏)
ブログ更新も半年以上止まっておりました、すずらんです←
半年間更新もせずなにをしてたかというと
釣りかゲームですね、ハイ。
だって楽しいもん。仕方ないよねうんうん
…てなわけで、
現在言わずと知れた大人気のバトロワゲームといえば
Apex Legends ですよね!
PCをはじめ、PS4やXbox、最近ではswitchでもプレイ可能になり
様々なプラットフォームの人とクロスプレイできるのは魅力的ですよね~。
わたくし、すずらんは現在PCで
キーボードマウス(通称キーマウ、マウサー)を使ってプレイしてます。
でもたまに、コントローラーでやりたい時ってあるんですよね。
switchのスプラトゥーンを結構やっていたので
ジャイロでのエイム操作には多少自信はあったり。。
Apexでもジャイロ機能使えたらな~~
…と思って調べたら、
設定すれば使えるようになるらしい。
今回は、proコンの設定方法や、switch版との違い
ジャイロ操作のメリットデメリットを紹介していきます!
※origin版の方でもできる方法なので最後まで読んでいただければ嬉しいです!
↓proコンの繋げ方は以前記事にしてあるのでそちらをどうぞ
switch版との操作感の違い。

switch版では、スティックの感度とは別にジャイロの感度がゲーム内で設定できますが…
(当たり前といえば当たり前体操)
PC版だとジャイロ感度設定の項目はありません…。
ジャイロの設定は、switch版特有の仕様のようです。
PC版では、steamの「Big Picture」を介してproコンを使えるようにする為、
ジャイロの設定はそこで行います。

詳しくは設定方法で解説しますが、
ジャイロの動きを左スティックとして認識させる為、switch版とは違った操作感になります。
どういうことかというと
左スティックで行う操作がすべてジャイロ操作で動くということです。
ゲーム内の設定やキャラ・武器のスキンの変更を項目を
スクロールする時の動作や
デスボックスの中身をスクロールする時の動作もジャイロが反映されるわけです…。
設定をすることである程度使いやすくすることはできますが
人によっては少し根気のいる作業だと思います…。頑張りましょう!!!
ジャイロ操作のメリットとデメリット

私が使っていて使いやすい!けどここがなぁ…と思った点などを
あげていきます
メリット
- マウスに負けない直感的なエイム操作ができる
- エイムアシストが効いてるから追いエイムがめちゃくちゃ合う
コントローラーのエイム操作って、左スティックでの操作となるので
慣れるまでが大変です。個人的に←
ジャイロがあれば、マウスのように直感的な操作ができるので
結構便利だと感じました!
しかもエイムアシストが効いてるので一度当ててしまえば
気持ちいいくらい当たります笑
また、switch版では物足りないと感じた人が
PCへ移行しても1からキーマウ操作やpad操作を練習する必要がないのはいいですよね。
デメリット
- 手元が安定していない状態や力強く連打すると画面が揺れる
- スクロール動作もジャイロで動いてしまう
感度を高くしすぎると、連打した際に画面が揺れたり
ちょっとした手の動きでも画面が動く為、基本的に落ち着きません笑
人によっては酔ったり目が疲れやすくなるかもしれません。
(自分はめちゃくちゃ疲れた←)
スクロール動作もジャイロで動いてしまうと
腕を動かすと、アイテムのメニューが上下に動き出すので
デスボックスを漁るのに結構支障がでます…
上手く使えば逆に早く漁る為に使えるのかも…?
大きく分けて、私が感じたのはこんなところでした。
設定が細かくできるので、こういったデメリットも工夫次第では解消できそうな気もします。
設定方法

設定方法について解説します。
steamにproコンを接続してから行ってください。
Apexをsteamから起動できるようにする。(origin版)
いや、ちょとまてぇえ~~い!
それ、steam版apexしかできんのとちゃいますのん!?
と思いましたが、origin版でもちゃんとできます!
以下、origin版の方向けに説明していきますね。
Steamのライブラリには、steam以外のゲームも追加することができます。
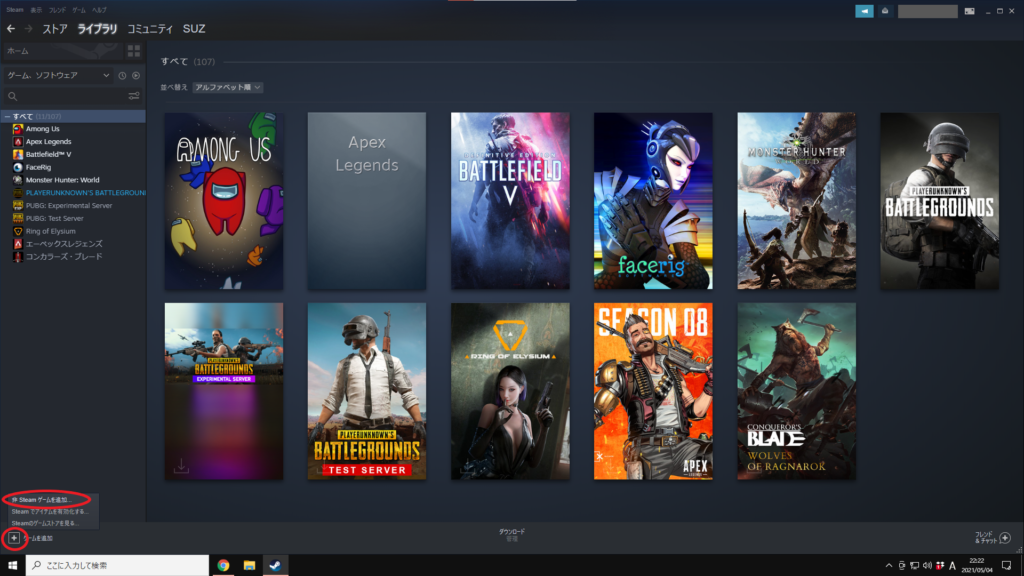
左下の「ゲームを追加」をクリックすると
「非steamゲームを追加」を選択。
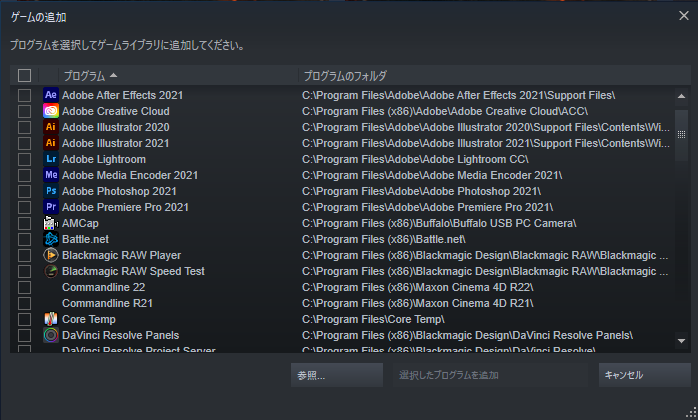
プログラムから、Apexを追加します。(追加後の画像なのでapexの表示がないです…すみません)
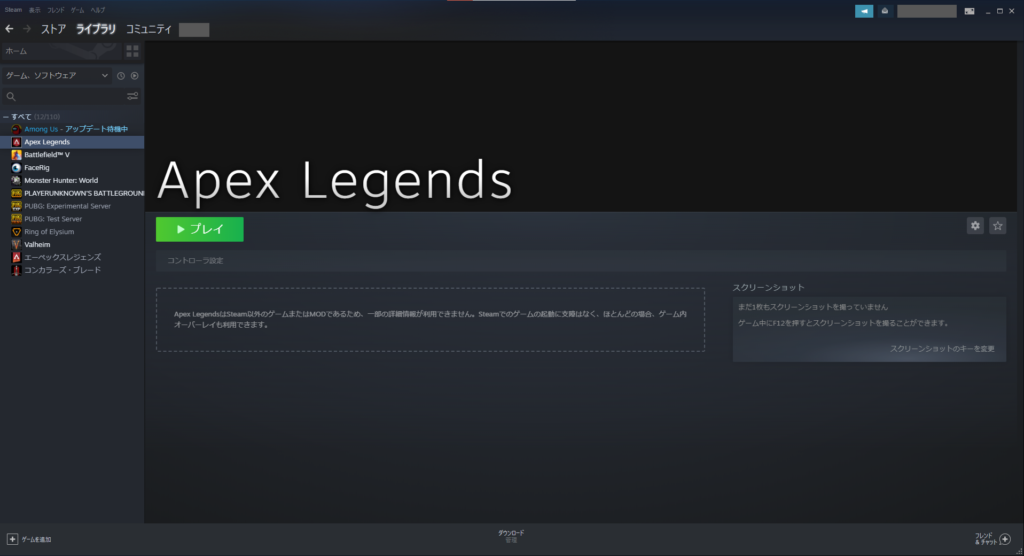
追加してこのような画面になると追加完了です!
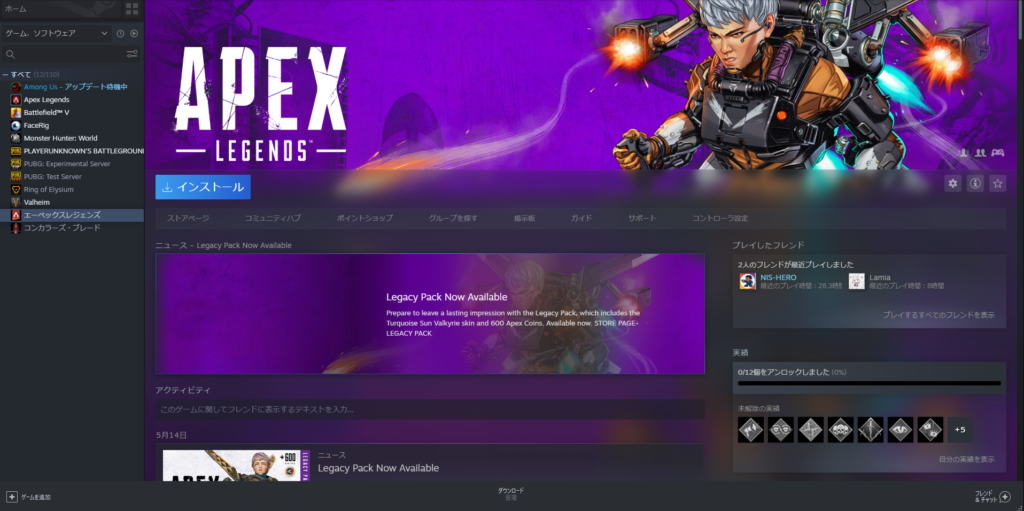
※steam版が表示された場合は一度再起動すると追加されます!
このままだと、steamから起動してもうまく動作しない場合があります。
このまま起動するとoriginも一緒に起動しsteamの設定が反映されなくなります。
ゲーム起動時にoriginは起動させないように設定していきます。
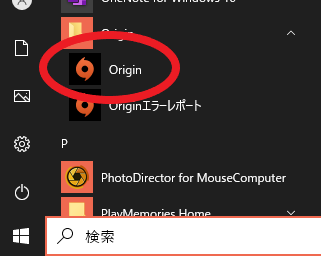
スタートメニュー、もしくはショートカットから「origin」を起動します。
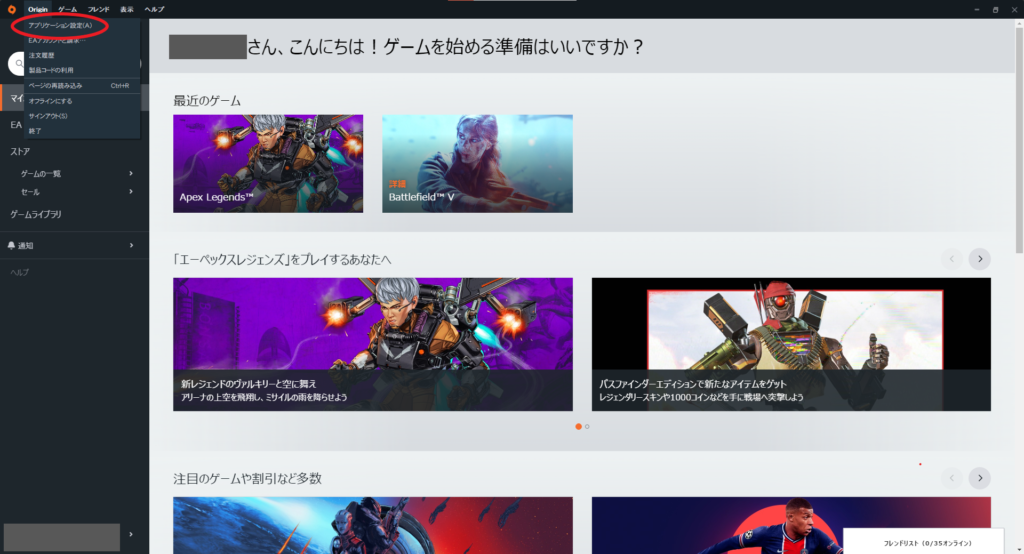
左上にある「Origin」から、「アプリケーション設定」をクリック。
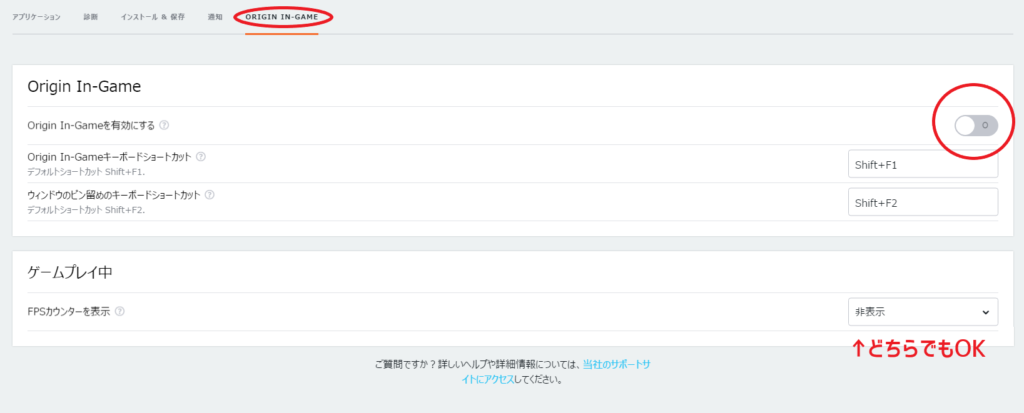
「ORIGIN IN-GAME」を選択し
「ORIGIN IN-GAMEを有効にする」のチェックを外します。
※その下の「FPSカウンターを表示」はどちらでもOK(動作確認済)
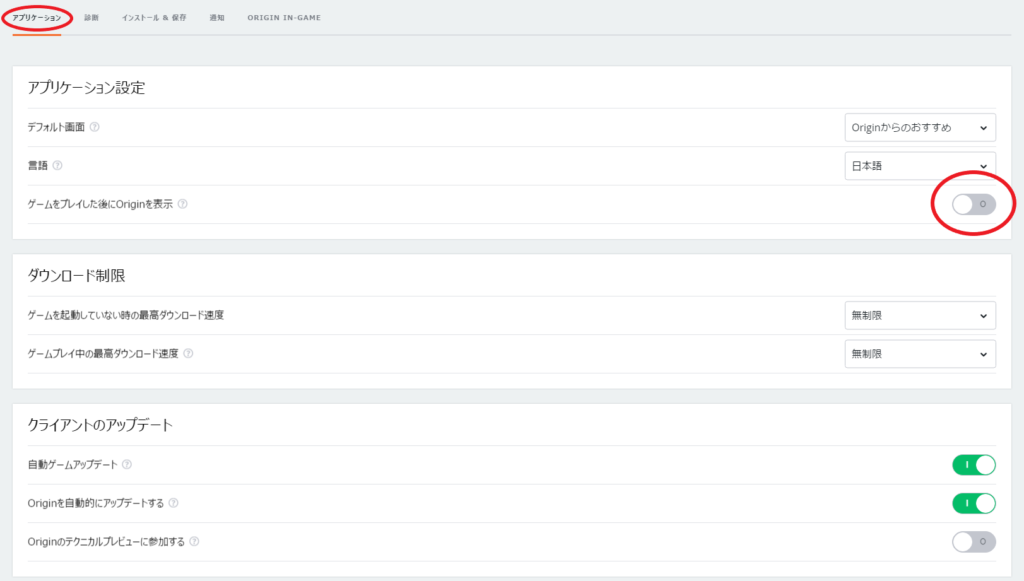
「アプリケーション」の項目を選択し
「ゲームをプレイした後にOriginを表示」も外しておきます。
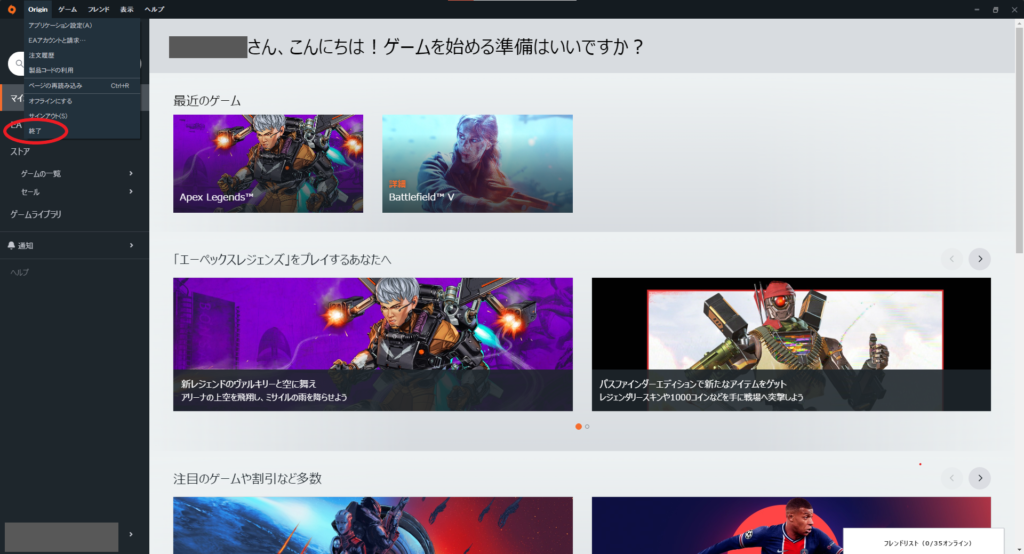
もう一度、右上にある「Origin」から「終了」を選択し、一度originを閉じます。
※終了しておかないと、うまくproコンが反映しなくなる場合があります。
これで、起動の設定は完了です。
ジャイロの設定をして起動する。
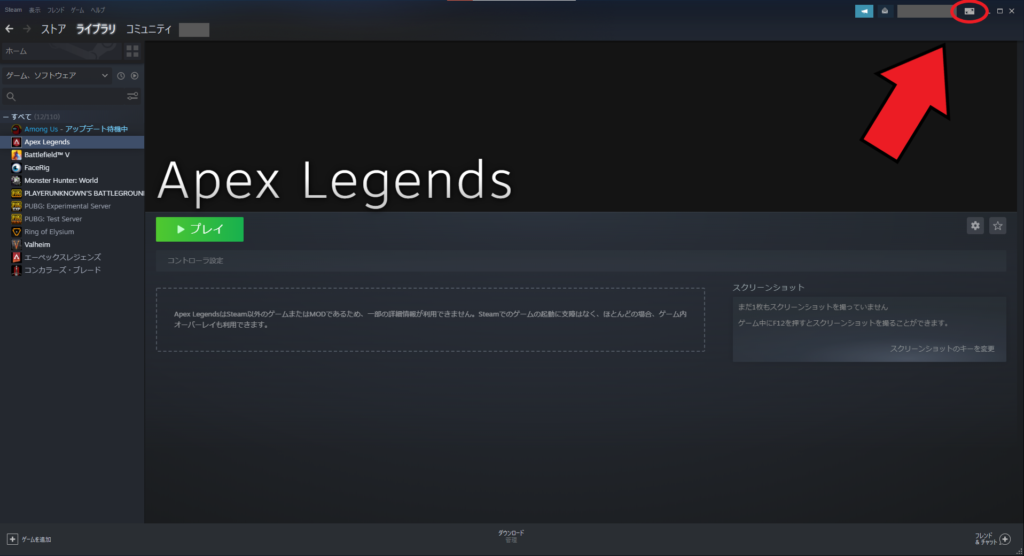
proコンを接続している状態だと、右上に「Big Picture」のアイコンが表示されます。
そこから「Big Picture」を起動します。
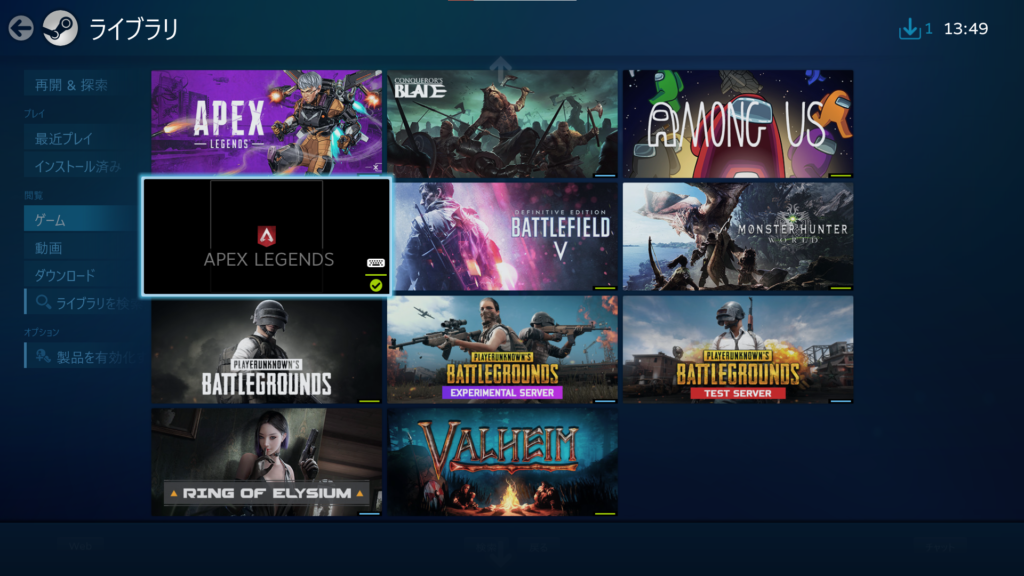
「ライブラリー」→「ゲーム」→「Apex Legends」を選択。
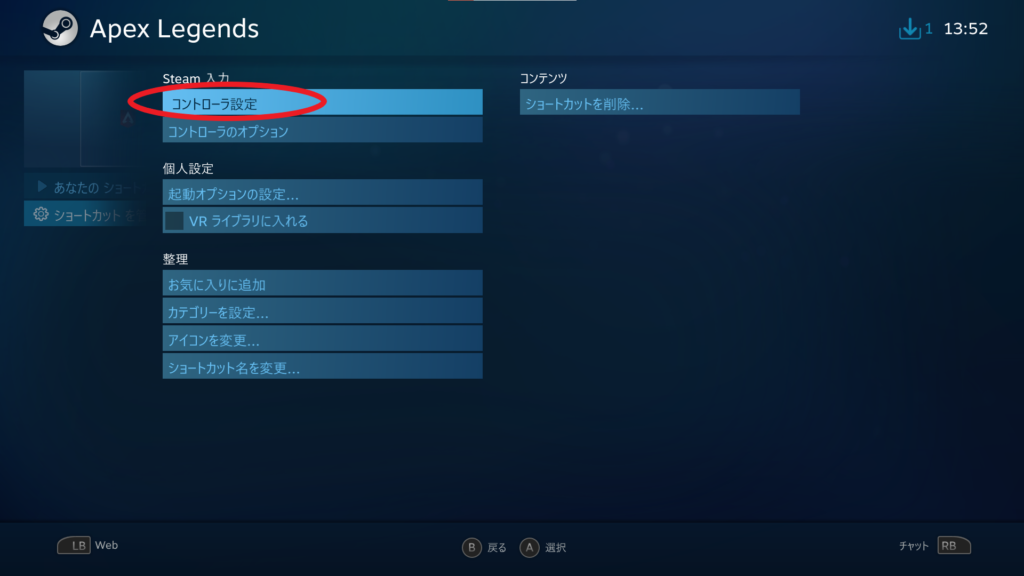
左側、「ショートカットを設定」(steam版の場合は「ゲームを管理」)→「コントローラ設定」を選択。
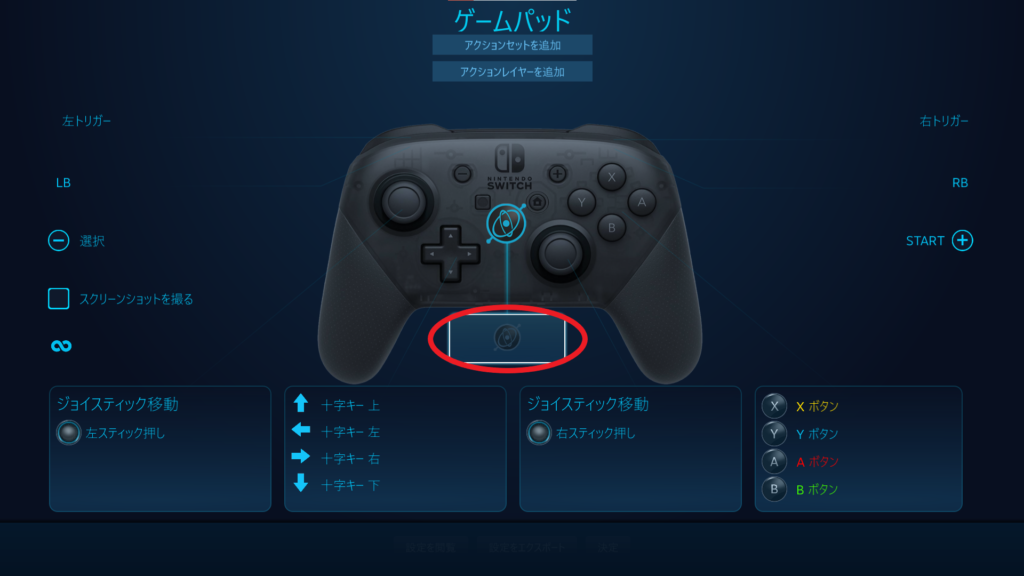
ジャイロ設定は、赤〇部分を選択します。
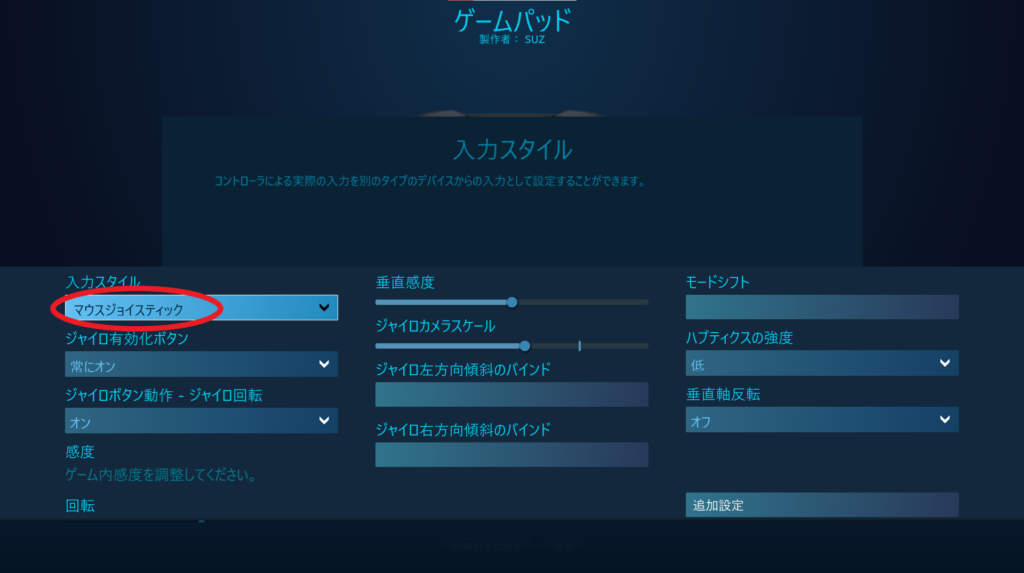
「入力スタイル」を「マウスジョイスティック」にします。
これでひとまずの設定は完了です。細かい設定は、ゲームを起動してから行います。
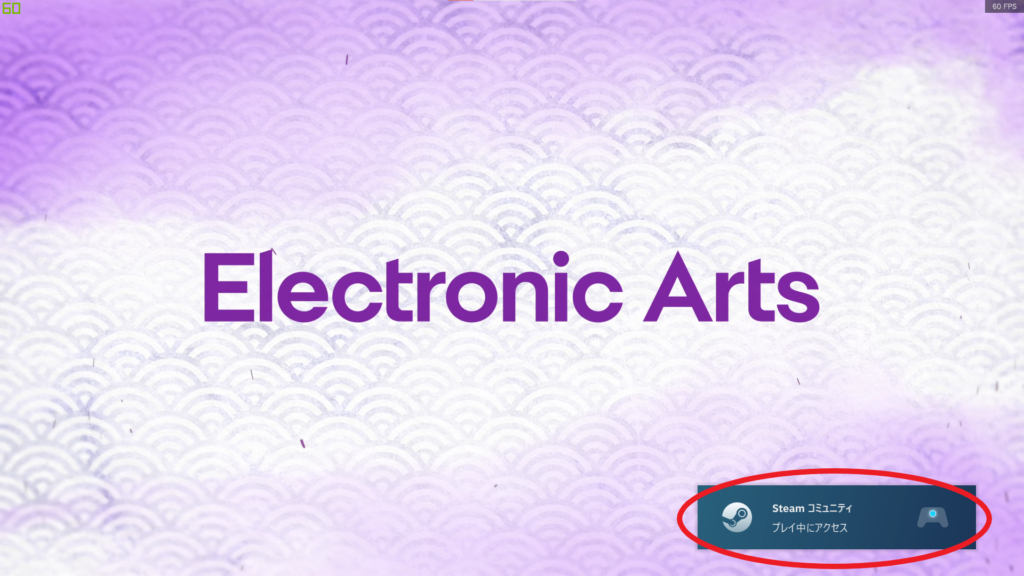
「Big Picture」から起動して画像右下のように表示されれば成功です。

ホームボタンが青く光っていない場合、うまく反映されていないかもしれません!
青く光っているのに反映されない場合はsteamの再起動や、proコンを刺しなおすことで改善されることがありました。
感度設定する上での注意点
感度設定ですが、今のままジャイロ操作すると、最初だけすごく重く動いて徐々に速くなっていくような動きになっていると思います。
switch版とは違い、右スティックでの操作感度がそのまま反映されている為、ジャイロには必要のない反応曲線が影響していきます。
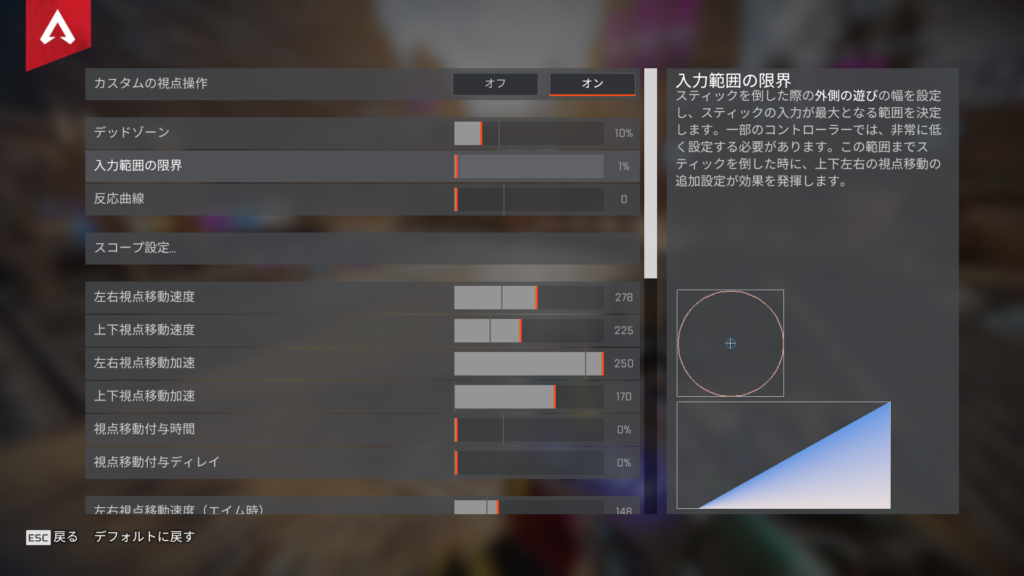
私の場合は、反応曲線を「0」にしています。
スティック操作でもキビキビした動きになってしまいますが、
ジャイロ操作にもっさり感がなくなると思います。
感度設定の調整方法は、
しっくりくる大まかな動きを「Big Picture」で調整し
細かな動きをゲーム内で設定するとやりやすいかもしれません。
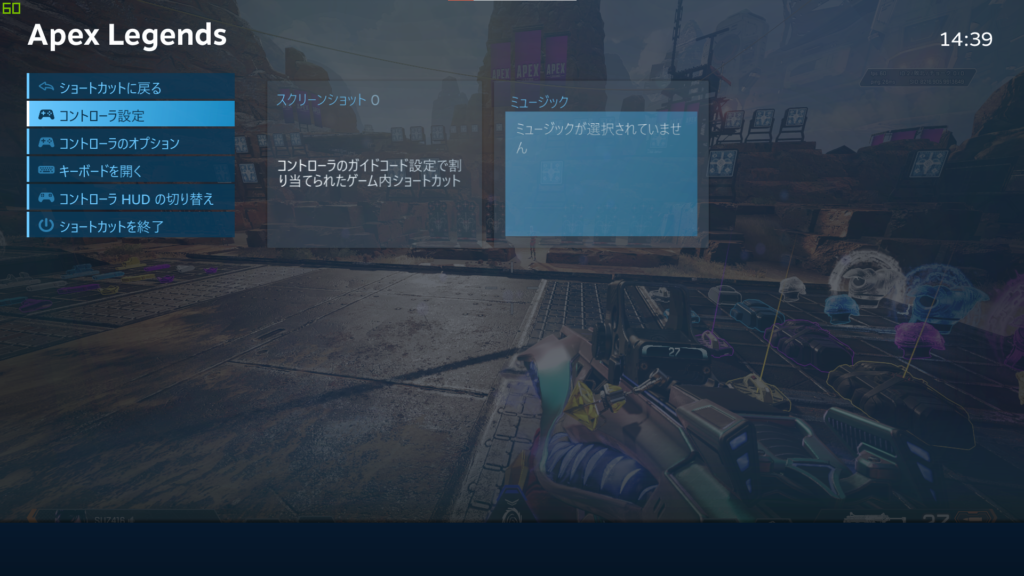
ちなみにproコンのホームボタンを押すことですぐに「Big Picture」が開くことができます。
まとめ
今回は、PC版apexでproコンを使えるようにするまでを紹介してきました!
PC版にもゲーム内にジャイロ感度設定ができればいいのですが、switch版だけの仕様なのかもしれないですね(´;ω;`)
わたくしすずらんは、画面の揺れが酷くて結局マウスに戻してしまいましたが
エイムがかなり合うのでたまにproコンに変えてやったりします笑
設定が細かいので感度調整が大変ですが、元々ジャイロ操作が慣れている方や
pad操作に慣れない方の一つの手段として活用してみてください!
おわり



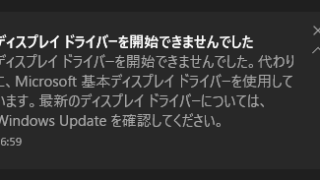








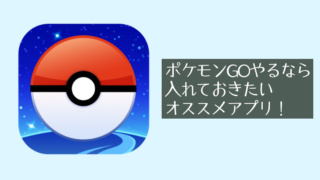
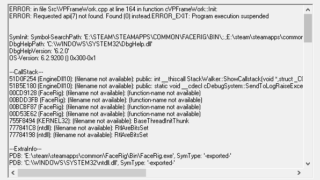









コメント